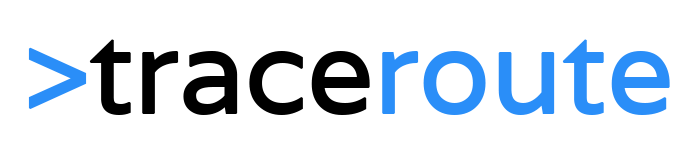A year ago I have written about the new Terminal for Windows 10. Back in 2019 it’s was still a beta release, but I already loved it. Now, a year later, the first stable version is out: Windows Terminal 1.0
Ever since the beta release I have been using the Windows 10 Terminal almost daily for all kinds of tasks, like PowerShell, SSH connections, Azure Cloud, etc. Besides that the new terminal just looks nice, the ability to use tabs, split-screen and customizing makes it really awesome.
In this article, I will guide you through updating your Windows Terminal beta release to the latest stable version, explain the different install options, give you some tips, and of course we are going to take a look at the customization options.
What is new in Windows Terminal?
The new Windows Terminal comes with a lot of new cool features. Some are just nice to have while others can really make your work a lot easier. While we will take a look at some of those new features, keep in mind that the team will release a new update every month, starting in July.
They have created a roadmap to Windows Terminal 2.0, which you can find here at GitHub.
Tabs and Panes
This is probably the best feature of the new terminal, multiple tabs, and split-screen. Especially the spit-screen was a feature that I have really been waiting for. If you are working with multiple servers at the same time it’s really nice to have both SSH shells next to each other.

You can easily split the open tab into multi-screens with the key combination Alt + Shift + D. But if you want to open Windows Terminal with on the left side an SSH connection to a server and on the other side a PowerShell session, then you will have to use the following command in PowerShell:
1. wt -p "VPS01"`; split-pane -p "Windows PowerShell"
At the end of the article, I will give more examples of how you can split the screens and other useful key combinations.
GPU Text Rendering
So what is really cool is that Windows Terminal is using GPU Accelerated Rendering. This doesn’t only make the terminal faster, but also adds support for UTF-8 characters and Unicode. So you can now use emojis in your terminal for example, and do things like this:

Fully customizable
Windows 10 Terminal comes with a lot of customization options. You can create custom keybindings, so for example, opening a new tab is by default ctrl + shift + t but if you find it more convenient you can change it to to alt +n for example.
But other cool things are custom backgrounds (colors or images), custom cursor color and shape, custom fonts, acrylic (semi-transparent) backgrounds, tab icons, setting starting directories for each profile, etc.
You can find here all the details on customizing Windows Terminal.
Updating Windows 10 Terminal
I am hoping you already used the beta release of the new terminal, so we are first going to take a look at updating the terminal.
Now you might expect it is as simple as just running the update from the Windows Store, but there is a catch. If you have installed Windows Terminal before, then you will have a custom settings file. When updating to the new version, your old settings file will stay active, which is nice, because it contains all the shortcuts to your servers and customization.
But with the old settings file, you can’t use the new features. So we need to update our settings file (or simply start over).
Update the new terminal
Updating self is simple, assuming you installed Windows 10 Terminal through the Windows Store. You can simply open the Windows Store and click on the download icon in the top right corner.
This will take you to a list of all your installed apps. Click on the Get Update in the top right corner to update all the apps.
When the updates are finished you can check in Windows 10 Terminal if you have the latest version. Open the Terminal and click on the new tab dropdown and select About

This should show version 1.0.1811.0 or higher.
Updating the settings file
So the next step is to update the settings file. With the Terminal open press Ctrl + , to open your current settings file. Next, open the new default settings file:
- Click on the Dropdown icon (next to the new tab icon)
- Hold Alt
- Click on Settings
You know have both files open, your current settings, and the new default settings. You will need to keep the Profiles and Schemas for your current settings file. Before you change the settings.json file you will need to close Windows Terminal to prevent it from overwriting your changes.
Personally I find it the easiest to copy the contents of the default.json to a new file and add the old profiles and schemas into it. And then copy the contents from the new file back to the settings.json.
Start Windows Terminal and press Alt + Shift + -, your terminal screen should split now horizontally. If it works, then you are all set with the new version!
Installing Windows 10 Terminal
To install Windows Terminal you have a couple of options. The recommended way is to use the Windows Store for this: https://aka.ms/terminal. If you install it through the Store you will always be up to date with the new release that comes every month.
The only requirement for Windows 10 Terminal is that you have Windows 10 18362 or higher. To check which version you are running, you can run the following cmd in PowerShell:
1. [System.Environment]::OSVersion.Version 2. 3. #Result: 4. Major Minor Build Revision 5. ----- ----- ----- -------- 6. 10 0 18362 0
Manually installing Windows Terminal
If you can’t install it through the Store, then you can manually install the new Windows Terminal by downloading the latest release from GitHub. Make sure you have the following pre-request installed before you install Windows Terminal manually:
- Desktop Bridge VC++ v14 Redistributable Package
Keep in mind that the terminal won’t auto-update, so to get the latest features you will have to keep a close I on the release page.
Other options
Windows Terminal is also available to download and install through winget
1. winget install --id=Microsoft.WindowsTerminal -e
And Chocolatey:
1. #Install 2. choco install microsoft-windows-terminal 3. 4. #Update 5. choco upgrade microsoft-windows-terminal
Windows 10 Terminal Tips
There are a lot of keybindings that can really make your workflow a lot easier. Keep in mind that you can change every key combination.
So lets start with the split screen/split pane key combinations. To split you current tab you can use the following key combinations:
- Slit horizontal:
alt + shift + min - Split vertical:
alt + shift + plus
To make the panes bigger or larger you can use : alt + shift + arrow keys to resize them.
Now, these keys only split the current tab. If you want to combine different connections into one tab you will have to use a command. You can use -H to split horizontal and -V to split vertically
1. wt -p "Windows PowerShell"`; split-pane -p -H "Command Prompt"
The names between the quotes refer to the different profiles that you have setup. By default your will have Windows PowerShell and Command Prompt. But you can add you own profiles. So the open a terminal with to different SSH connection in the same tab, you can use this command:
1. wt -p "VPS01"`; split-pane -p "VPS02"
You will need to remove the If you want to run the command from the command line, you need to remove the backticks (those are used in PowerShell as an escape character)
1. wt -p "VPS01"; split-pane -p "VPS02"
Closing a pane can be done in multiple ways. You can simply close the connection with the exit cmd for example in PowerShell or by pressing the key combination: Ctrl + Shift + W.
Other usefull key combinations
Clipboard integrations:
Copying selected text: ctrl + shift + c
Paste: ctrl + shift + v
Tab management
New tab: ctrl + shift + t
Duplicate tab: ctrl + shift + d
Next tab: ctrl + tab
Prev tab: ctrl + shift + tab
Switch to specific tab: ctrl + alt + tab number
General
Find: ctrl + shift +f (yes you can search through the content of the whole session)
Open new tab drop-down: ctrl + shift + space
Conclusion
If you are looking for a terminal for Windows 10, then don’t look further. This new terminal works great, is fast, looks good, and highly customizable. Make sure you read this article as well with tips on customizing it.