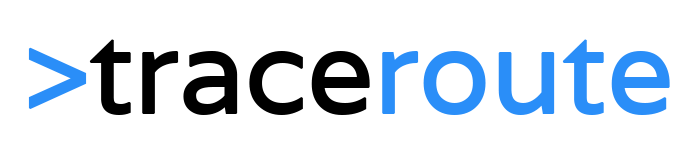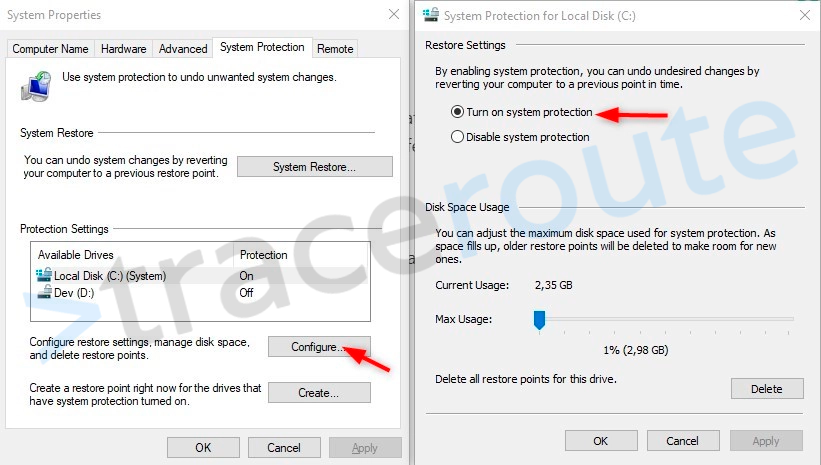Automatic System Recovery was first introduced in Windows XP and was used to create a recovery disk that could be used to automatically restore Windows. These days Automatic System Recovery is still used to recover your computer or server, but it’s now part of an automated process.
When your server hangs or crashes, Windows will automatically perform a system recovery. Most of the time a driver error of a corrupted system file is that cause and you will see a Blue Screen of Death before the reboot. After the reboot you will find a record of the recovery in the event viewer:
Event ID 1006 : “automatic system recovery (asr) action was performed”
To stop the automated system recovery you will need to find the root cause of the problem. Most of the problems are hardware or driver related. So a good point to start is to make sure all your drivers are up to date.
Automatic System Recovery causes
Virus scanner can also be an issue when it comes to system crashes. A false positive by a virus scanner can quarantine a system file, resulting in a crash of Windows. Make sure you virus scanner definitions are updated or test the computer with the virus scanner disabled.
Another common issue are hardware problems. A corrupte memory module can cause the system crashes, but also a bad hard drive can be the cause of the problems.
If you have multiple memory modules, take them out one by one and test each module indivually. For the hard drive, you can run the following command the scan the drive for bad sectors:
1. chkdsk /f /r /x,
If you are using Windows 10, and none of the steps above helped, then you can try to re-install Windows, while keeping your personal data. This way none of your files or programs will be lost, but only Windows will re-install.
Automated System Recovery in Windows 10
As mentioned in the beginning of the article, automatic system recovery is now an automated process in Windows. You don’t need to create restore disks anymore, as you would with Windows Xp for example.
But Windows 10 has a couple of other features that are really useful when it comes to recovering Windows:
- System Restore Points
- Backup (built-in Windows)
System Restore Points in Windows 10
In Windows 10 you can create Restore Points that allows you to undo system changes by reverting back to a previous restore point. By default this feature is turned on, but it’s always good to check it and make sure everything is setup correctly.
- Open Start and click on Settings
- Search for Restore Points in the top search bar on the settings page and select Create a Restore Point
- Select your Local Disk and click Configure
- Make sure that “Turn on system protection” is selected

You can increase the Disk Space Usage for the system protection. The more space you allowecate, the more restore points you will have.
If you ever need to restore Windows manually, you can simply Click on system restore, and select a restore point to return to:

Windows 10 Backup
If your automated system recovery fails it’s always a nice feeling that you still have a backup of your files. Windows 10 comes with a built in backup tool that allows you to create backups of your files to another disk.
You can not only use the backup for a complete restore, but also for file history, after you have changed or deleted the wrong file by accident.
1. Click on Start and open Settings
2. Search for Backup

3. Click on Add a Drive, this can be another disk or external hard drive that you have connected to your computer.
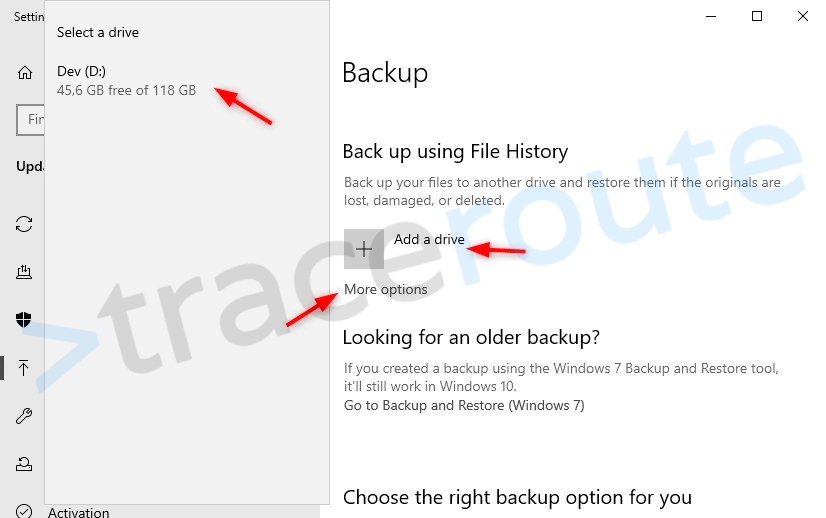
4. After you have added the drive, click on More Options

5. You can select the folders you want to back up and change the backup frequency. By default, the frequency is set to every hour. Windows will only backup the changes that you have made, so it won’t take up too much disk space.
Restoring the files
Restoring a file is really simple, just right click on the file, or folder, and select restore previous versions. You will now get an overview of all the file versions that are available.

Simpy select the version that you want to restore and click either open (to view the file first) or click Restore.
Wrapping up
You don’t have to set up automatic system recovery anymore yourself, it’s now an automated process that will try to recover your Windows after a system crash. Besides the ASR features, is it still a good idea to set up the Windows Restore Points and make sure you have a backup of all your files.
If you are using Office 365, then make sure you backup your Office 365 environment as well!