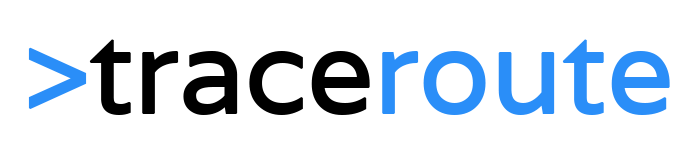So you want to factory reset your Unifi AP, but probably the reset button doesn’t seem to work. Luckily there is another option to reset the access point. In this article, I will walk you through the step that is necessary to reset your access point.
Using the Reset Button
First, the simple way, using the reset button. The reset button has two functions on the Unifi Access Point:
- If you press and release the button quickly, then the access point will only restart.
- To reset the access point to factory settings you will need to hold the button for at least 5 seconds.
There is also an option to reset the Unifi Access Point remotely if you are using the Unifi Gigabit PoE adapter. Some of the PoE Adapters have a reset button to remotely reset your Unifi Access Point. You can check this datasheet to see if your adapter has a remote reset button.

Sometimes an Unifi Access Point won’t come back online after a factory reset. It will not show up in your controller as an adaptable device. Now I know you can connect to the Unifi AP with SSH, so let’s take a look at the options we have there to reset an Unifi AP.
Connecting with SSH
To connect to the access point with SSH we first need to know its IP Address. You can take a look in your router if it’s listed there, or use a free network scanner. I use Advanced Ip Scanner for that. The tool is free and really easy to use.

Now we know the IP Address, we can use Putty to connect to it with SSH. Download Putty and enter the IP address and click on open. You will get a security alert which you can ignore. Just press Yes.
The default username and password for an Unifi Access Point is ubnt and ubnt
Resetting Unifi AP with SSH
When you are connected you get a welcome screen. If we enter help and press enter we get a list of the possible commands. Now, this isn’t a lot, but enough to reset the access point.
1. ___ ___ .__________.__ 2. | | |____ |__\_ ____/__| 3. | | / \| || __) | | (c) 2010-2020 4. | | | | \ || \ | | Ubiquiti Networks, Inc. 5. |______|___| /__||__/ |__| 6. |_/ https://www.ui.com/ 7. 8. Welcome to UniFi UAP-AC-LR! 9. 10. LA-WAP-Living-BZ.v4.3.24# help 11. UniFi Command Line Interface - Ubiquiti Networks 12. 13. info display device information 14. set-default restore to factory default 15. set-inform <inform_url> attempt inform URL (e.g. set-inform http://192.168.0.8:8080/inform) 16. upgrade <firmware_url> upgrade firmware (e.g. upgrade http://192.168.0.8/unifi_fw.bin) 17. fwupdate --url <firmware_url|firmware_name> [--dl-only] [--md5sum <sum_of_fw>] 18. [--keep-firmware] [--keep-running] [--reboot-sys] 19. new firmware update command 20. reboot reboot the device
So first let’s check why it’s not connecting. Get the device information with the info command.
1. UBNT-BZ.v3.9.27# info 2. 3. Model: UAP-Pro 4. Version: 3.9.27.8537 5. MAC Address: 04:18:d1:12:ef:e9 6. IP Address: 192.168.68.11 7. Hostname: UBNT 8. Uptime: 80 seconds 9. 10. Status: Unable to resolve (http://unifi:8080/inform)
In this case, the device is unable to resolve the controller. The controller should be available on https://unifi:8443. If that is working then there is a reason why the Unifi AP can’t connect to it. It might be in the wrong IP range (that was the problem in this case), or it can be a DNS issue.
If you are sure that the Unifi Controller is available at http://unifi then we need to look further. A possible issue can be that the Access Point was connected to another controller or that the device was removed from this controller.
Now the best thing to do is to reset the device to factory defaults and set the inform URL to the correct address:
1. First, reset the Unifi AP with:
1. set-default
The Unifi Access point will reset and reboot. It might get another IP address, so if you can connect to it again, scan your network for it. (or use the mobile app to find the device)
2. Set the inform address:
If your Unifi Controller is available on a different address then http://unifi, then you can set the address with the following command:
1. set-inform http://10.0.0.1:8080/inform
You should now see the Unifi Access Point in the controller ready to be adopted.
I hope this post helped you to reset Unifi AP to its factory defaults and then you can adapt it again in your controller. If you have any questions, just drop a comment below. Check out this post if you want to know more about how to set up an Unifi Access point and some tips for the best performance.