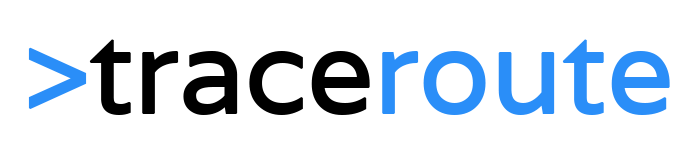As a managed service provider (MSP), it’s necessary to keep the data of your clients secure. You have applied the best practices to secure Office 365 to prevent any data loss. But one risk you can’t eliminate is user error.
We have all seen it happen: users accidentally overwrite a folder or forget to stop the SharePoint synchronization before deleting the synced folder. Microsoft has some mechanisms to protect and restore data in Office 365, but they are limited.
For SharePoint and OneDrive, for example, we have first and second-stage recycle bins, and for SharePoint and OneDrive, for example, we have first- and second-stage recycle bins and versioning. But have you ever tried to restore a complete SharePoint library from it? If you’re managing a significant number of tenants, then you really want a quick, easy, and convenient way of restoring your clients’ Office 365 data.
Altaro Office 365 Backup for MSPs
With Altaro Office 365 Backup for MSPs, you can completely back up and restore all your clients’ Office 365 data—including Teams conversations and shared files. You can manage all your clients from a multi-tenant cloud-based console, giving you full control and insight into the backup jobs.
What makes Altaro Office 365 backup unique is that you can also back up your clients’ Windows endpoints. This way you can offer your clients a complete backup solution: you not only protect their data in the cloud but also any data that is still stored on their endpoint. Good to know, though, is that backup storage of endpoints isn’t included in the license. You’ll need to use your own Azure account for the storage.
Features
It’s good to know what Altaro exactly can back up and what kind of restore options it offers. So let’s take a closer look at some of the features of Altaro Office 365 Backup:
- Mailbox backup – including attachments, calendar, and contacts.
- OneDrive and SharePoint backup
- Teams – including channel conversation, shared files and attachments, meetings, and meeting recordings.
- Endpoint backup – Windows-based file and folder backup.
- Up to four backups per day of Office 365 data
When it comes to restoring the data, sometimes you want to be able to simply download the data or restore it to the original location. Altaro offers both options for all restore locations.
This means that you can not only restore mailboxes, SharePoint and OneDrive files and folders, and even Teams conversations back to their original location—but it’s also possible to download the data to a zip file, or PST file for mailboxes. In addition, Teams conversations can be downloaded into a readable HTML file.
Altaro doesn’t only offer great backup features. It also comes with a couple of nice features for you as an MSP:
- Billing overview – view and export the number of users licensed for each of your customers. You can even retrieve the data through an API connection.
- Customer self-service – Allow users to monitor and restore their own backup data.
- User access rights – Keep control over access and restore permission within your team
- Audit log – Keep track of all actions performed by your team.
Storage
Storage is always an expensive part of backup solutions. The longer you want to retain the data, the more storage you need. With Altaro, you get unlimited storage free of charge for all your clients. The storage price is included in the price per user that you pay.
What I really like about the Office 365 backup solution is that, for the backup, you can change the data center location per client. This allows you to comply with any regulations that your client has when it comes to data storage.
At the moment, you can choose between three Microsoft Azure regions for the backup location:
- Europe (Germany)
- United Kingdom
- United States (Noth Virginia)
The data is retained indefinitely and if a user does not hold a valid M365 license during the billable month, it will not be billed for and will retain any backup data for free.
Licensing
The licensing for the Office 365 Backup for MSPs is really straightforward. It will automatically license any actively M365 licensed users that have functionality for the protected M365 services (emails, files [OneDrive/SharePoint] or Teams). This price includes all the Office 365 backup solutions, unlimited storage, support, and a Windows-based endpoint backup solution.
It doesn’t include storage for the endpoint backup solution; you’ll need to use your own secure Microsoft Azure storage for that.
There is a minimum of 30 licenses to get started, and it scales up to 10,000+ licenses when needed. Pricing starts at around $2.34 per user per month and volume discounts are available for 500 users or more.
Getting started with Altaro Office 365 Backup for MSPs
Onboarding new customers to your Altaro Office 365 backup solution is really simple. It takes only a couple of minutes to add a new client and start the first backup.
The first step is to add a new customer and select the cloud storage region for the customer. You cannot change this later and it applies to all Office 365 organizations (tenants) of the customer.

Next, we need to enter the Office 365 tenant name that we want to back up. This needs to be the domain as registered in Office 365—for example, lazyadmin.onmicrosoft.com.
Altaro will need to have access to your Office 365 tenant to be able to read and restore your client’s data. The permissions are split into four steps for security reasons and to keep the required permissions at a minimum. Just click on each step and log in with a global administrator account to authorize the access.

After you have granted the permissions, you can select which data you want to back up. First, we need to choose the users. You can simply back up all users or select individual users for the backup.
What I really miss here is the option to select a group. When you have larger tenants, you might want to back up only a select group of users. Personally, I always use security groups for this, but as of now that isn’t supported, unfortunately.
The last step is to select the SharePoint sites and Office 365 Groups (Teams) that you want to backup. Again, we can select individual groups or back up all groups and SharePoint sites in the tenant.
We don’t need to create any schedules for the backups. They will run automatically up to four times a day, and the first backup will start within minutes after you have added the Office 365 organization.
Monitoring the backups
Monitoring your backup jobs is important. You’ll need to regularly check whether all the jobs run as they should. When you log in into Altaro, you will see the status of all your clients on the dashboard.

We can easily zoom in on a client by clicking on the client or the status blocks behind the client. This way, you can quickly see which user account requires attention or when the last backup was made of the resource:

It’s of course also possible to configure email alerting to stay informed of any issues. At the moment, you can choose between 22 different alerts to be sent—ranging from a successful mailbox restore job to a failed Teams backup.
Restoring data
Restoring data can be done in two ways: we can completely restore the whole resource (mailbox, SharePoint site, or OneDrive folder) or use the granular restore option to select only the data that we need. For the restore destination, we have a couple of options:
- Restore to the original location
- Restore to a different location
- Download to a Zip file or PST
When you need to restore a complete resource, you simply select the customer’s organization, restore point, and resource to restore. You can choose one of the restore destinations to restore the data to.
Finding the correct file in the backup to restore can sometimes be time-consuming. With the granular restore option, however, you can easily search through the restore points. It comes with advanced search options to find the file or mailbox that you need to restore.
You can browse through the user’s mailbox, preview the items, and even search by sender, subject, and date range. Also, with files, we can browse through each document library and search on the filename to quickly find the correct data to restore.

Teams can only be fully restored or downloaded to an HTML file; there is no granular option for that.
Wrapping Up
Altaro Office 365 Backup of MSPs is really a complete solution when it comes to backing up Office 365 data. Having one portal for all your clients works great and gives you a nice overview of all the backup jobs.
When using multiple Altaro backup solutions, you can easily switch between the different portals and share your customers between the different solutions.