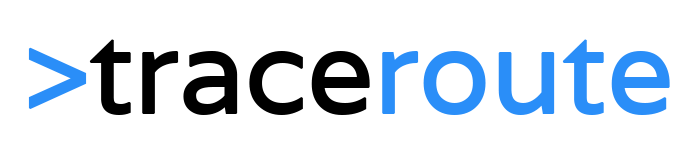Last week my Unifi Protect G4 Doorbell finally arrived. The doorbell isn’t released in Europe yet, so it took some time to get one because I had to import it, but it was worth the wait. So now it’s time for the Unifi Protect G4 Doorbell Review and installation guide – including connecting an 8V mechanical ding-dong chime to it
The reason I waited for the Unifi G4 Doorbell is that I don’t want a subscription for something like this. Other smart doorbells, like the Ring and Nest, require a monthly subscription. The Unifi G4 doorbell works on the Unifi Protect platform, so your data is stored locally, and you only have to pay for the hardware.
Tip: The Unifi Doorbell is now also available in the Unifi EU store. The EU version of the doorbell comes with an EU-rated doorbell transformer.
Unifi Doorbell Requirements
Before we start it’s good to know that the Unifi Protect G4 Doorbell doesn’t work standalone. You will need to have Unifi Protect. To only way to get it, is to buy an Unifi Cloudkey Gen2 plus or the Unifi Dream machine Pro. If you want to know more about Unifi Protect, then check out this article.
Besides Unifi Protect, you also need to have a bell transformer that can supply at least 16-24VAC, 20VA. In Europe and the UK, most doorbells and chimes are running on only 8V. So you will need to replace your bell transformer first.
If you want to connect a chime to it, then you will need a 30VA transformer to power both. Keep in mind that you run your Unifi Protect Doorbell on 24VAC, your chime will need to support that as well. Later in the article, I will describe a solution to how you can use an 8V chime and the Unifi Doorbell together.
For the US, the following transformer is a good option:
In Europe, you can use this 24V bell trafo on Amazon from Vemer for example.
Wireless Connection
The Unifi Protect Doorbell needs a wireless connection to connect to your network. The doorbell can’t be connected over PoE, so you must have a decent wireless signal next to your front door.
A simple way to test is, is to open a YouTube video on your mobile while standing next to your door. If you can watch an HD video without any buffering then the signal is strong enough.
Unifi Protect G4 Doorbell hardware Review
If you get the doorbell you will find in the box beside the doorbell self, also a mounting plate (with its own level in it), a 20 degrees angle mount so you can point the camera of the doorbell more towards the visitors. Also, we got some wire adapters, and completely on the right side an adapter for your chime.

So the Unifi Doorbell has if we look at the hardware, more features than the Ring or Nest doorbells. Besides the obvious camera, the Unifi Protect doorbell also has a nice little display for a personal message and a small floodlight at the bottom.
We also get a nice little led ring around the button and of course two-way speak. So you can talk directly to the person in front of the door from your smartphone.
Unifi G4 Doorbell Specifications
I have listed the most important hardware specification for you below. Also took the opportunity to compare it with the Nest and Ring doorbell to give you an idea.
| Unifi Protect G4 Doorbell | Google Nest | Ring Doorbell | |
| Camera | 5MP sensor | 3MP sensor | – |
| Stream | 1600×1200 at 30 FPS | 1600×1200 at 30 FPS | 1920×1080 |
| View angle | H: 138°, V: 114°, D: 155° | 160° diagonal | H: 150°, V: 90° |
| Ange mount | 20 degrees | 15 degrees | 15 – 45 degrees |
| Night Mode | IR LED and IR Cut Filter | IR LED and IR Cut Filter | – |
| Network | 802.11 ac Wi-Fi | 802.11 ac Wi-Fi | 802.11 B/G/N |
| Max. Power Consumption | 12VA | 10VA | 40VA |
| Power Requirements | 16-24VAC, 20VA | 12-24VAC, 10VA | 8-24VAC |
The view angle of the Unifi Protect is “only” 138 degrees, a little bit less than the Google Nest for example. But with the 20 degrees angle mount, it is more than enough when using it next to your front door.
I have the doorbell mounted with the angle mount and as you can see it records the whole path up to the sidewalk.

Installing the Unifi Protect G4 Doorbell
Installing the doorbell itself is normally pretty simple. In my case, it was a bit more work, as I discovered that my old doorbell was running on batteries.
So I ended up not only installing a new doorbell but also remodeling the hall because I had to pull some wires from the fuse box to the doorbell.

We are first going to install the doorbell without the chime. Later on, I will describe how we can connect our chime to it.
You can of course immediately connect the chime during the initial installation. Just make sure you use the adapter for the chime when connecting it.
Step 1 – Turn of your circuit breaker and remove the old doorbell
Before you start to do anything, make sure you have turned off the circuit breaker for your doorbell. Also, we need to remove the old doorbell.
Step 2 – Installing the mounting plate
After you have removed your old doorbell, you can place the mounting plate. If you need to angle mount, then you can simply click the mounting plate on the angle mount and screw the two together on your wall.

Step 3 – Placing the G4 Doorbell
Connect the two-wire adapters on the back of the doorbell and attach the wires that come from your doorbell transformer to the wire adapters. You can now simply click the doorbell on the mounting plate.

Step 4 – Connecting the Unifi Doorbell
After you have connected the doorbell, you can turn the circuit breaker back on. The Unifi Protect Doorbell will start up as you can see on the small display. After a couple of second, the doorbell is ready for setup.
Open the app on your mobile phone to adopt and configure the doorbell.

In the last step, you can select if you have the chime box connected or not. You can connect it always later if you want in the app.
Setting up the Unifi Doorbell
With the doorbell connected, we can continue with configuring our doorbell. Just like with the Unifi Cameras, we can create motion and privacy zones and configure when we want to receive an alert.
- Open the app and select the camera
- Click on settings in the top right corner
- Scroll down to Motion Zones
- Add one or more zones to the doorbell

Motion zones always require some fine-tuning. What may work during daylight won’t work at night or when it rains. As you can see I have split the motion zone up into two zones and reduced the sensitivity of the path. The reason for this is that when it rains, light reflections of passing cars could trigger a motion alert.
There is an improvement for this underway, the new version of Unifi Protect, version 1.15 comes with Smart Detection. This enables the camera to detect persons which will make motion alerts a lot more accurate.
One downside to this, you will need to have an Unifi Dream Machine Pro or Unifi NVR for this. The new update won’t work on the Cloudkey Gen2.
Privacy zones
Pretty much the same way you can also add privacy zones to the doorbell. Privacy zones blackout (mask) a part of the video stream. As you can see in the screenshots above I have masked two windows of my neighbor.
Custom Messages
One of the fun (and sometimes useful) things about the Unifi G4 Doorbell is that you can display custom messages. You can set a message when the doorbell rings, for example for the delivery guy to leave the package at the door, or a standard message that is always displayed.
Now what I have noticed is that people don’t look at the doorbell anymore after they pressed the button. So yes, it’s a nice idea that you can communicate through the display with a text message, but it isn’t really practical. (You can better use the two-way talk option then).
To set a custom message, we open the doorbell again in the app
- Press on the T icon in the lower right corner
- You can create a custom message (which you can also save for later use)
- By default, the message will be shown for 60 seconds. You can change it by pressing and holding on to the seconds that are counting down. Then you weill get different options for the duration of the message.

Unifi Doorbell Record Light setting
In the settings of the Unifi Protect Doorbell, we also find a switch to turn and of the record light. Now, to be honest, I think the name of the switch is wrong.
I expected that the record light would be the led light (floodlight?) at the bottom of the doorbell. But it turns out to be the led ring around the button. Which will indicate the status of the doorbell.
You can keep this led ring on or keep it off. When turned on, the led ring will be white the whole time and blink after a press of the doorbell button and off is completely off. To be clear, the ring won’t blink when somebody presses the button.
Personally, I keep the led ring off to make the doorbell less noticeable from the sidewalk. The Unifi Protect G4 Doorbell can easily be removed with a small paperclip, in a matter of seconds. So it’s really easy to steal. This already has happened to another user, unfortunately.
Unifi Doorbell Bottom Led
The super bright led on the bottom of the doorbell turns on at night when the PIR sensor detects motion. Yes, the doorbell has a PIR motion detection sensor that is used for instant motion alerts and to turn on the LED light at the bottom.

For the bottom led light to turn on you will need to keep the Infrared (Night Vision) setting on Auto. If you change this setting to anything else, the bottom LED light won’t turn on anymore.
I have an awning above my front door with a light in it, so there is enough light in front of my door. So I have set the Infrared (Night Vision) mode to Always Disable.
To give you an idea of the video quality at night I have created two screenshots for you:

Doorbell notifications
When somebody is at the doorbell you will get a notification on your mobile with one or two seconds. If you open the notification you can of course see the video stream, but you also get the option to talk directly to the person (two-way talk) or set a (custom) message.

If you have set up motion alerts for your doorbell as well, you probably will get first a motion alert (if everything works as expected) and then receive the “Somebody is at the door” notification when the person presses the doorbell.
The first week after I had installed the doorbell, I didn’t have the chime connected to it. I wanted to see if the mobile app was sufficient for us. But when I am working and on the phone for example, then you don’t get or hear the notification on your phone. With a chime, you still hear it and you can walk to the door.
So the notification self is great and works really well, but I don’t think they can replace a chime in my opinion. I think it’s more of an addition to it. (because I don’t hear the chime when I am in the garden for example)
Installing the Unifi Protect G4 Doorbell with a 8V Ding-Dong Chime
Using a chime in combination with the doorbell was a bit of a puzzle. Partly because we are using here in the Netherlands a much lower voltage for the chime then (what if have heard) is common in the US. The Unifi doorbell requires 16 to 24VAC, but most chimes only work at 8VAC.
Now you can connect this, but in the end, your chime will stop working or maybe worse. So that is not a good idea.
So in the US, you can buy a 16V chime, like this one on Amazon. For other countries, I have found one 24V chime on Amazon that will work with the Unifi Doorbell. But this doorbell makes only a simple, but loud “ring” sound (which I don’t really like).
What I wanted is to keep using my Honeywell D117 Ding-Dong chime, even though it runs on 8 – 16V. Also, I want to get rid of the batteries in my chime, so we are going to hook it up to the new doorbell transformer because it can deliver 12V and 24V.

To get this all working we are going to use a relay, to be exact, a 24VAC coil relay which costs around $10 on Amazon. This relay will basically function as our old doorbell. When you put 24V on the relay, it will close. So when the doorbell is pressed, the Unifi chime adapter will put 24V on the relay, closing the circuit for the chime and you will hear the ding-dong.
Now, this may seem a bit complicated, but it really isn’t. All you need is the relay and a couple of extra wires. With the steps below you can install it in 5 minutes or so.
Connecting a chime to the Unifi Doorbell
Make sure you have powered off your doorbell by turning the circuit breaker off. I am using a 24V 30VA Doorbell transformer, which is also capable of outputting 12V on terminals 7 and 9.
I have used different colors for each wire in the diagrams below, just to make it easier to explain.
Assuming you have now the doorbell only connected, your wiring will look like this:

We are first going to add the chime adapter and relay to the installation.
- Split one of the wires that is going to the doorbell and connect the wire adapters of the chime adapter between it (the red wire in the diagram).
- Connect the other two wires of the chime adapter (with the U shaped connectors) to the relay on terminal 7 and 8 (the orange and light blue wires)

Next, we are going to connect our chime. I have used a Honeywell D117 without an adapter (this is my old chime that was running on batteries).
If you need to supply power to your chime, then connect the red and black wire from the doorbell adapter (on terminals 7 and 9) to the chime on terminals 1 and 3. If your chime already comes with an adapter you can leave these wires out.
- Connect from the relay a wire (green in the diagram) on terminal 3 and connect it to terminal 1 on the chime
- Connect the other wire from terminal 5 on the relay to terminal 0 on the chime (purple wire in the diagram)

With everything connected terminal 1 on the chime will have 2 wires (one from the transformer and one from the relay).
Testing your chime installation
We first need to enable the chime in Unifi Protect before we can turn the power back on. You can now choose between a mechanical or digital chime. For the latter, you can also set the duration so you can hear the full melody.
Open your Unifi Protect in the browser (I couldn’t find the option in the app).
- Select your doorbell
- Click on Manage
- Expand Chime and select the correct chime type (I have mechanical chime)

You can now turn the power back on to the doorbell and test your installation. You should now hear a nice ding-dong when you press the doorbell.
Wrapping up
I really like the new Unifi Doorbell. Just like the other Unifi products, it’s really easy to install and set up and it comes with a lot of nice features. The ability to use it without a subscription is great and a big plus compared to Nest and Ring.
I hope you found this Unifi Protect G4 Doorbell review useful. If you have any questions or if I need to explain more about the chime wiring just drop a comment below.
You probably also like the following articles:
- UniFi Protect Review and Setup Guide
- UniFi ViewPort Review and Setup Guide
- UniFi Dream Machine Pro Review