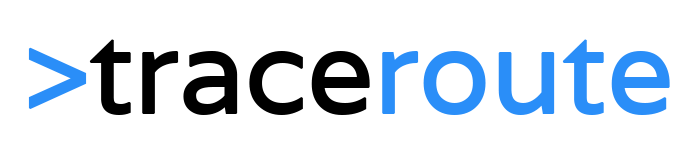The error DHCP Lookup Failed means that your computer or Chromebook is unable to get an IP Address from the DHCP server. When you connect your device (mobile phone, computer, Chromebook) to a network, it will need to have an IP Address so it can communicate with the router and internet.
In your home or office network is the router responsible for assing an IP Address to your device. If your device doesn’t get an IP Address then it’s unable to access the internet.
In this article, I am going to help your solve the DHCP Lookup Failed error for your Chromebook or other devices.
Solve the DHCP Lookup Error
We are going to start with the most common problem in an attempt to solve the DHCP lookup error. As mentioned are the IP Addresses assigned by the router. Sometimes the router doesn’t clear its table with all the IP Addresses that it has assigned. When the table is full the router can’t assign another IP Address.
So the first thing we are going to do is simply restart the router. Don’t reset it (yet), a simple restart is enough. Make sure you keep the router 10 sec turned off so all conductors are fully discharged.
- Power Off your Chromebook or computer (Start > Shutdown, or on Chrome > notification panel > shutdown)
- Turn off the router/modem and unplug the power cord
- Wait 10 seconds
- Plug the power back in wait for the router to fully start (give it 5 min)
- Start your device and see if the problem is solved.
Extend the DHCP Range in the router
The DHCP Range determines how many devices can get an IP Address from the router. In a normal home network, you should be able to connect around 250 devices including your router.
To change the DHCP settings we will need to login to the router. If you don’t know the IP Address of the router then check this article on how you can find it.
- Open your browser and navigate to the IP Address of the router
- Find the DHCP settings (under LAN or Network tab)
- Set the DHCP Range from 192.168.x.10 to 192.168.x.253. Keep the number on the x spot the same as it is now.
- Save the settings and try to reconnect to the network. See if the problem is solved.
You can find more details in this article on how to configure your router.
Update the router
Before we reset the router we can first check if there is a firmware update available. Firmware updates solve bugs in devices and patches security issues. Keeping your network up-to-date is always important.
Login to your router and check if there is an firmware update available. Most of the time you can find this under the management or system tab.
The router needs to be restarted after the new firmware is installed. Restart your device when the router is back online and see if the problem is solved.
Reset the router
If restarting the router didn’t help, firmware is up-to-date, and the DHCP range is large enough for the number of devices that you want to connect, then there is only one option left. We need to reset the router.
Make sure you have the default login credentials of the router available. Also, check if you need any username/password to set up the internet connection. If you have all the information, (write it down on a piece of paper) reset the router by holding the reset button for 10 sec.
Log back in on the router and follow the setup wizard to configure your router. Check if the DHCP lookup error is solved.
Fix DHCP Lookup Failed Chromebook
Chromebooks have a couple of know issues when it comes to getting an IP address from the DHCP server. Whenever it’s unable to get a new IP Address the Chromebook will throw the DHCP Lookup failed error.
The first thing you should try with a Chromebook is to completely turn it off and restart it. Restarting a device fixes most issues on every device. With a Chromebook especially because it goes into sleep mode and never completely shutdown.
- Click on the clock or notification area
- Shutdown the Chromebook
- Start the Chromebook when it’s turned off
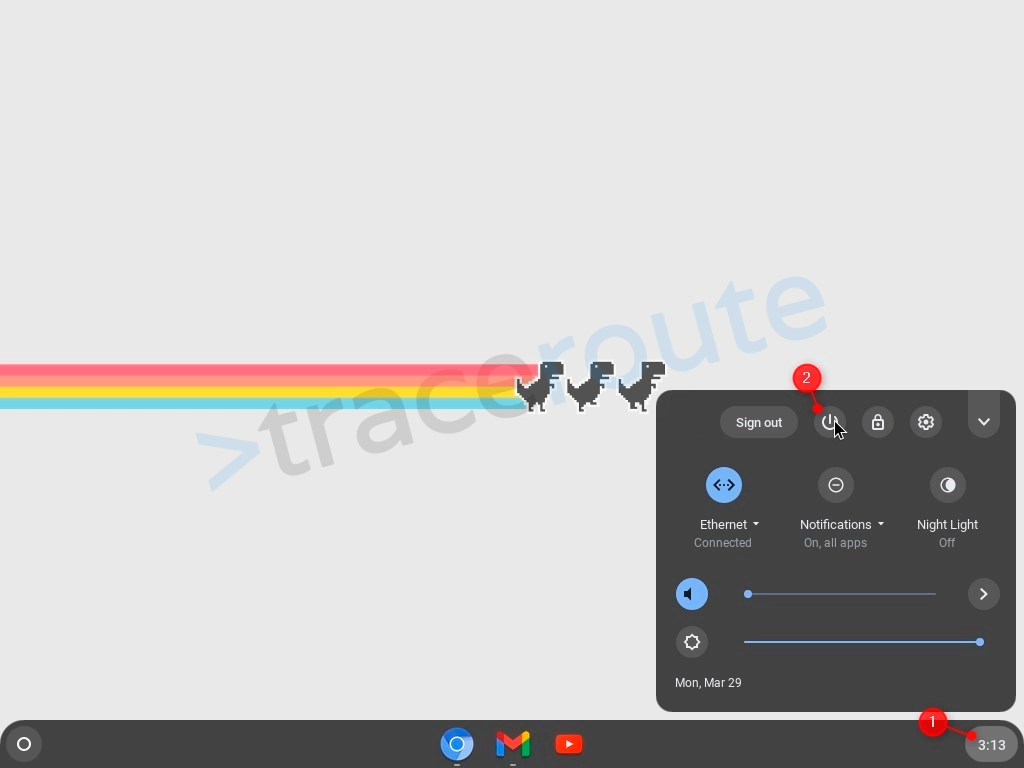
Update the firmware
There was a known bug where the Chromebook was unable to get a new IP Address when it comes out of sleep mode. This bug is already fixed, so what we are going to do is update the firmware.
- Open Settings
- Expand Advanced and select About Chrome OS
- Click on Check of Updates
- Restart your Chromebook when all the updates are installed.
Change DNS Server on Chromebook
Another possible issue with the Chromebook are the DNS server. DNS servers convert the domain names to the IP Addresses of the servers. Without a working DNS server you are unable to access the internet.
The easiest option is to use the Google DNS servers on Chrome OS.
- Open Settings
- Select Network
- Click on your network connection (Ethernet or Wireless)
- Scroll down to Name Servers and select Google name servers
- Restart your Chromebook.

If the problem persist then it’s most likely a network problem. Make sure you have restarted the router. You also try to connect your Chromebook to a hotspot on your mobile phone to determine if the problem is the Chromebook or Router.
Solve DHCP Lookup Failed on Windows
Restarting your computer is also on Windows the most common way to solve network connection errors. So first restart your computer before you try anything else.
If the problem persist after an restart then we need to check the network connection settings
- Press Windows key + X
- Select Network Connections
- Choose Change Adapter Options
- Select your network adapter (Wi-Fi or Ethernet)
- Click on Properties and double click on Internet Protocol version 4 (TCP/IPv4)
- Make sure that both settings are set to Obtain an IP Address automatically

Close the properties windows and check if the problem is resolved.
If the problem persists you can try to update some of the tips in this article where I go more into detail on solving network problems on Windows computers.
Wrapping Up
I hope these tips helpt your to solve the DHCP Loopup failed error on your Chromebook or Windows computer.
If you have any questions, then just drop a comment below.